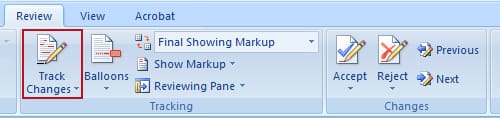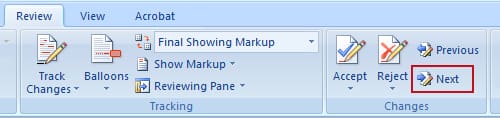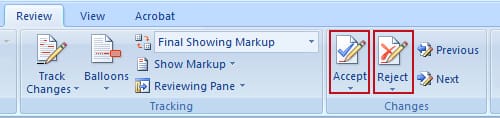Writing a document with other people can sometimes be a difficult process. Have you ever experienced this situation?
- You write a first draft of a document and send it to other people to review.
- The reviewers make changes. They rewrite text, add sentences, and move paragraphs around.
- When you get the document back, it’s impossible for you to figure out who changed what or why. Unless you carefully compare this new version with your first draft, it’s hard for you to remember how you originally worded things. You might not even notice small changes, and this can sometimes be a very bad thing – especially if the reviewers mistakenly made some sort of spelling or grammatical error when they reworked the text. Confusion reigns!
But there’s a way to avoid all of this confusion and frustration! Microsoft Word has a wonderful feature called “Track Changes.” When reviewers use Track Changes, all of their edits are tracked and documented. So it’s easy to see exactly what was changed.
And you can even see who made the change! If you place your mouse over a tracked change, the name of the person who made the edit will appear.
If you like an edit, you can “accept” it, and the edit will be incorporated into the document. If you don’t like an edit, you can “reject” it, and the document will revert back to its original form. Easy!
Here’s how to use Track Changes.
Using Track Changes When Reviewing a Document
Under the Review tab, click the Track Changes button. The Track Changes feature is now turned on.
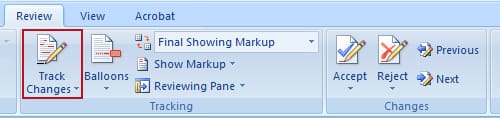
Make your edits! They will appear underlined and in a different color.
To turn off Track Changes, just click the Track Changes button again.
Accepting or Rejecting Tracked Changes
When you’re reviewing a document that’s got tracked changes in it, here’s what you should do.
Begin by clicking your mouse at the beginning of the document. Then, under the Review tab, click the Next button. You will be taken to the first tracked change in the document.
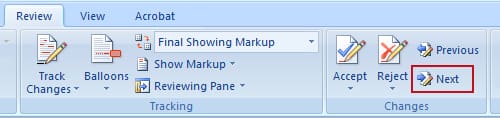
Look at the edit and see if you like it. If you think it’s a good edit, click the Accept button. The edit will be incorporated into the document and you’ll move on to the next tracked change. If you don’t like the edit, click the Reject button. The document will revert back to its original form and once again you’ll move on to the next tracked change.
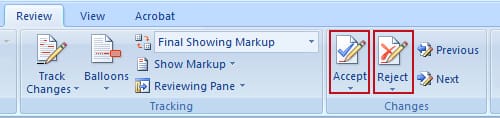
If you’re not sure whether you like a certain tracked change (and you’d like to take some time to think about it), you can skip it by clicking the Next button.
Continue with this process until you have reviewed all of the tracked changes in the document. And that’s it! You’re done!
There are many other things that you can do with Track Changes besides the items that I’ve mentioned here. So I recommend that you play around with Word, and see what you can do. I promise that it will make the writing and editing process more calm, orderly, streamlined, and satisfying!