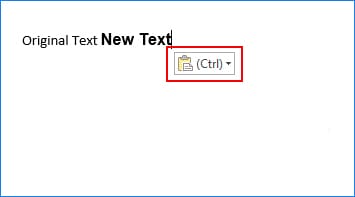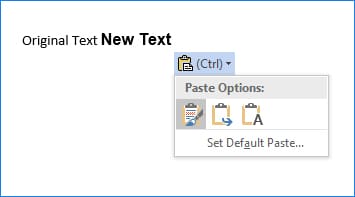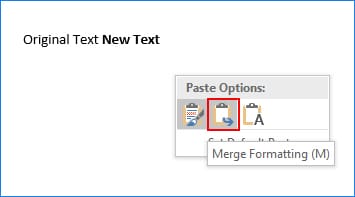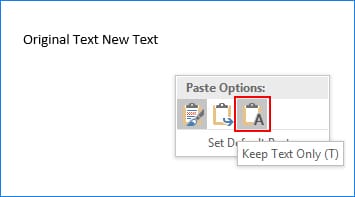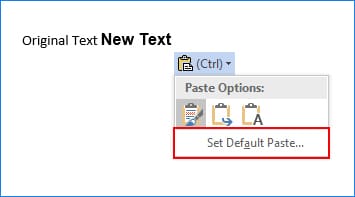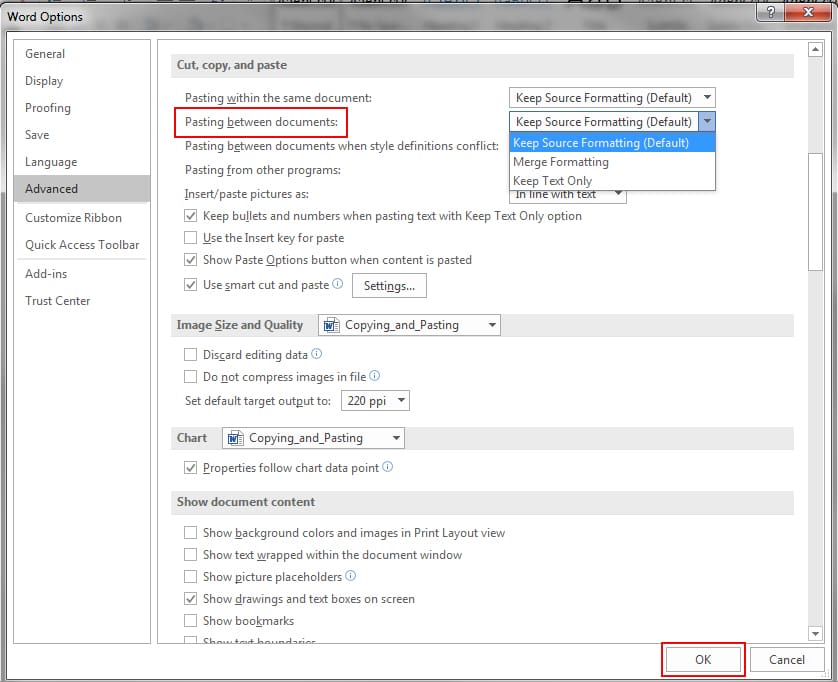I’m sure you’ve mastered the art of copying text in one document (by highlighting it and pressing CTRL+C) and pasting it into another document (by pressing CTRL+V). This is a handy shortcut and pretty common knowledge.
But did you know that there’s also a really easy way to make the new text match the formatting of the old text? For instance, let’s say that your document is written in Calibri font, size 11 – and the text that you’re pasting into it is in bold Arial font, size 12. You can make it match the text in your document by following these steps:
— Highlight the text that you want to copy, and press CTRL+C.
— Paste the text into your document by pressing CTRL+V.
— Then click the little Paste Options button that appears on your screen. You’ll see a drop-down menu.
— From the drop-down menu, select one of the following:
- Select Merge Formatting if you want the fonts to match, but you want any bold or italicized words to remain bold or italicized.
- Select Keep Text Only if you want to strip away all of the formatting from the text you copied, and make it match the text in your document.
And you’re done!
You can also set a certain paste option as your default, so you don’t have to go through this process repeatedly. Just click the Paste Options button and then select Set Default Paste.
Scroll down to the “cut, copy, and paste” area, and make your selection from the Pasting between documents drop-down menu. Then click OK.
Click here for more details, and even more pasting tips and tricks!